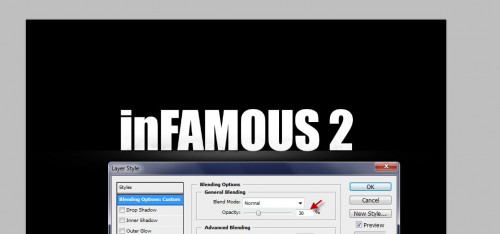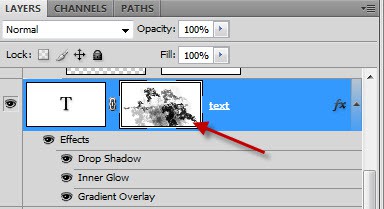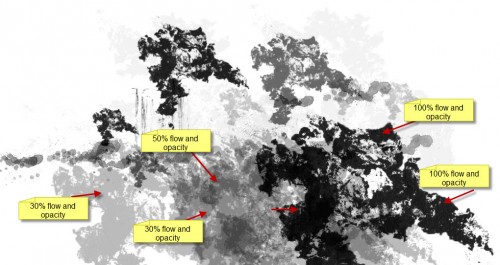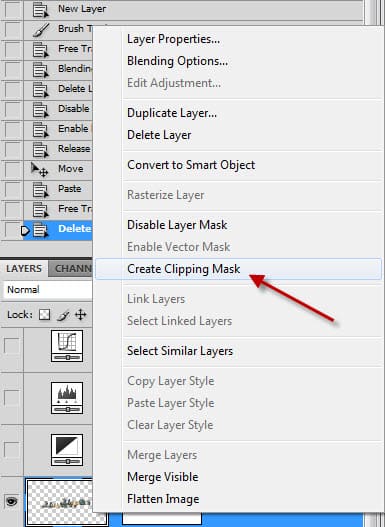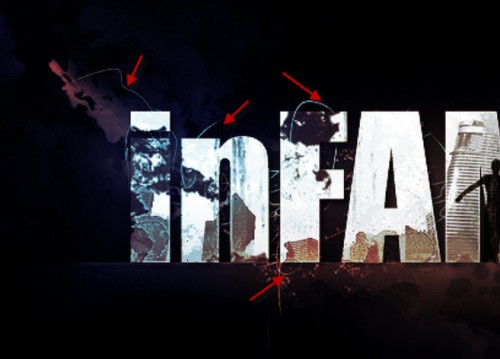Create a Grungy Style Text Effect Inspired by “Infamous 2″ Game in Photoshop
Step 1
Create a new document sized 1280px * 700px with black background. Use a bold font (I used the “Impact” font here) and type some text onto the centre the canvas:
Create a new layer on top of the text layer, use a soft white brush to do a single click on the edge of the canvas as shown below:
Compress this layer down as shown below:
Reduce the opacity of the layer to around 30%, and you will now have the following effect under the text:
Use the grunge brush you download, paint some grunge patterns around the text:
As you paint, use a soft eraser tool to remove parts of the pattern to create fade-in effect: (set eraser flow and opacity to around 50%)
Step 2
Add a layer mask onto the text layer, then grab the Eraser tool with one of the grunge brush selected, erase parts of the text as shown below:
Make sure you adjust the flow and opacity of the eraser for some texture variety, and it will later reflect on the text:
As you can see, I use 100%, 50%, and 30% flow and opacity for different areas of the text:
and here is the effect after applying the layer mask on the text:
Step 3
Load the city stock image into Photoshop, select a portion of the image with quick selection tool as shown below:
Copy and paste the selection onto our document, re-size and position it as shown below:
Go back to the city image and select a different portion, and paste it onto our document. Repeat this process until you have a variety of the buildings covering the text as shown below:
Merge all those building layers into one layer, right-click on the layer and choose “Create clipping mask” (or press Ctrl + Alt + G):
Reduce the layer opacity of this city layer to around 85%, and you will have the following effect:
Apply the following black and white adjustments to this city building layer:
and here is the effect so far:
Step 4
Load the Model image into Photoshop, cut out the model and paste it onto our document, re-size and position it as shown below:
Load the selection of this model layer and fill it with black colour:
Reduce the layer opacity of this model layer to around 80%, you will have the following effect:
Step 5
OK we’re almost done! For some final fine-tunings, I added some blue/red colour onto the text by creating a new layer on top of all previous layer, set its blending mode to “Color Dodge”, and use a soft brush with relevant colour to paint over it:
Hint: Adjust the brush flow/opacity as you paint, and use the Eraser Tool to remove parts that you don’t have colour on.
I also added some random lines around the text with a bit of tablet pen drawing (1px hard brush):
I also used a bit of the Sharpen Tool to sharpen some parts of the text, and here is the final effect I have for this tutorial: (click to large)
That’s it for this tutorial! Hope you enjoy it and find it useful! Till next time, have a great day!